Outlook 2013 Setup Guide
- Click File, then click Add Account
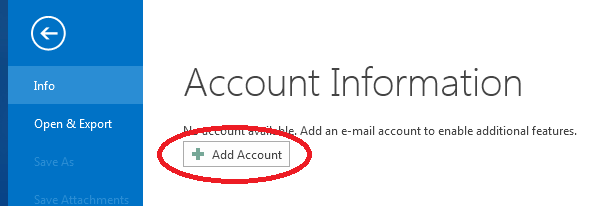
- Select Manually Configure Server settings, click Next
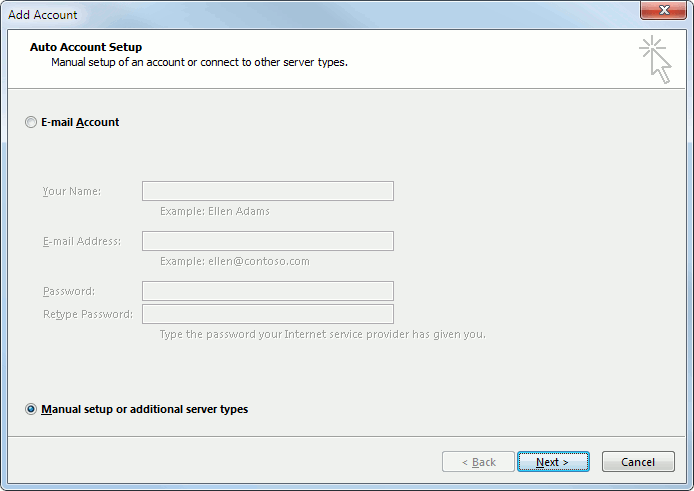
- Select POP or IMAP, click Next
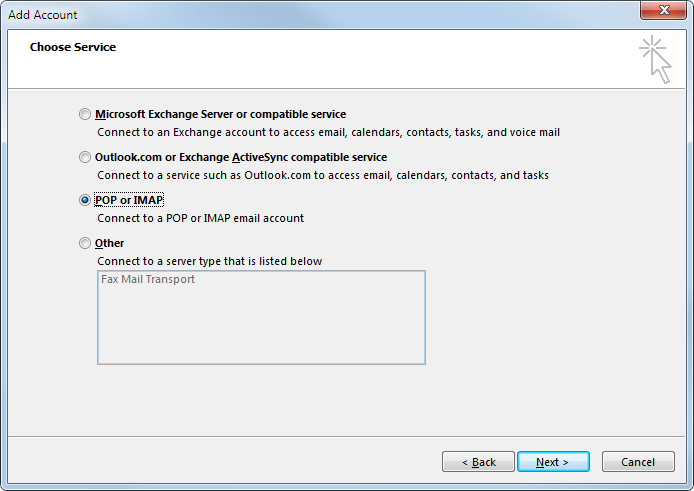
- On this screen you will need to enter your account settings
User Information
- Your Name: “Your Name/Business name” (this will be displayed as the sender for the account)
- Email Address: “you@yourbusiness.com.au” (this is the email address supplied by Zwift)
Server Information
- Account Type: Select IMAP
- Incoming mail server: enter mail.zwiftmail.com
- Outgoing mail server: enter mail.zwiftmail.com
Logon Information
- User Name: “you@yourbusiness.com.au” (this is the email address supplied by Zwift)
- Password: Secure Password Supplied by Zwift (tick Remember password *optional*)
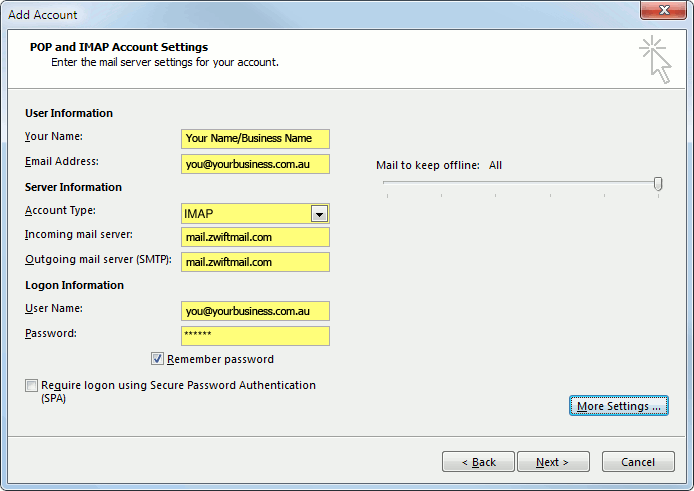
- Click More Settings then Outgoing Server tab. Tick My outgoing server (SMTP) requires authentication, select Use same settings as my incoming mail server
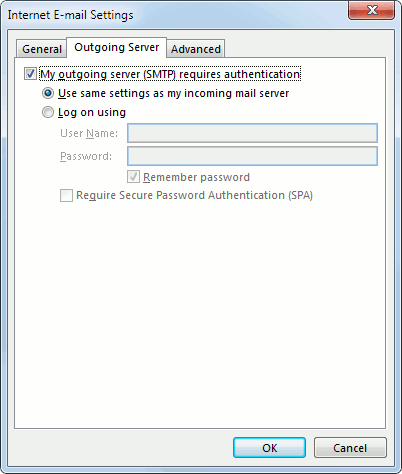
- Click Advanced tab. Tick This server requires and encrypted connection (SSL).
Incoming Server (IMAP): Make sure it is set to 993
Outgoing Server (SMTP): make sure it is set to 465 with SSL encryption type - The image below is incorrect
Click OK
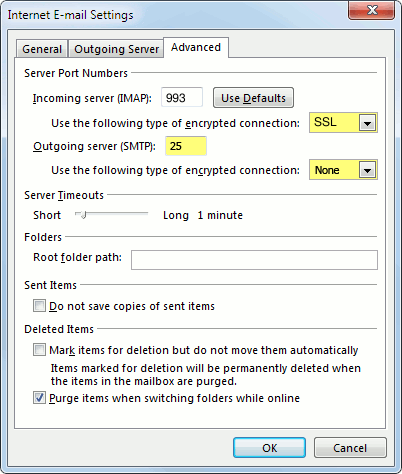
- Click Next on Add New Email Account window
- Click Finish